제**컴님이 xpe원본을 토대로 w**님, flo**님의 자료까지 통합해서 빌더를 만들어 주셨습니다. 더구나 동영상까지 제작해서 올려주셨고요.
너무 감사하죠 ^^ 덕분에 누구나 쉽게 PE를 만들어 볼 수 있게 되었으니 참으로 격세지감을 느낍니다.
다만 진짜 처음으로 접하시는 분들에게는 중간중간 이해 못하는 점도 있으신 것 같더군요.
그래서 그 부분만 이해하실 수 있는 정도의 글을 적습니다.
딱 제 눈높이에서 (저도 초보입니다) 적습니다. 이미 알고 계신 분들이 대부분이라서, 올리기 민망하지만
그래도 도움이 되실 분도 계시리라 생각해서 입니다. 제**컴님이 올려주신 동영상의 초보용 접근서 정도라고 하면 되겠습니다.
이하 사진만 보시면 되겠습니다 (실력이 부족해서 설명은 어렵고요,,,,)
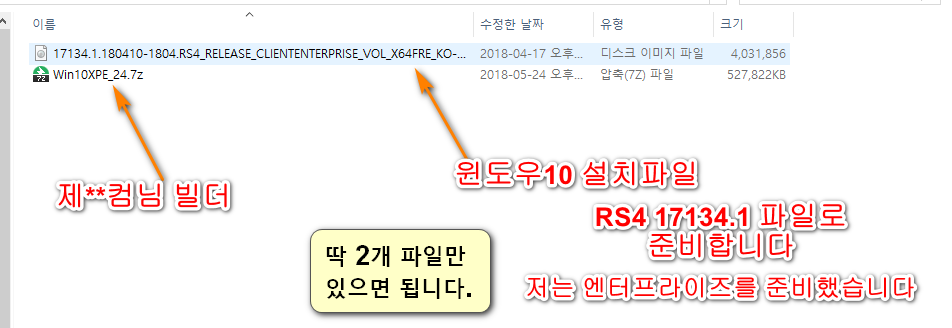
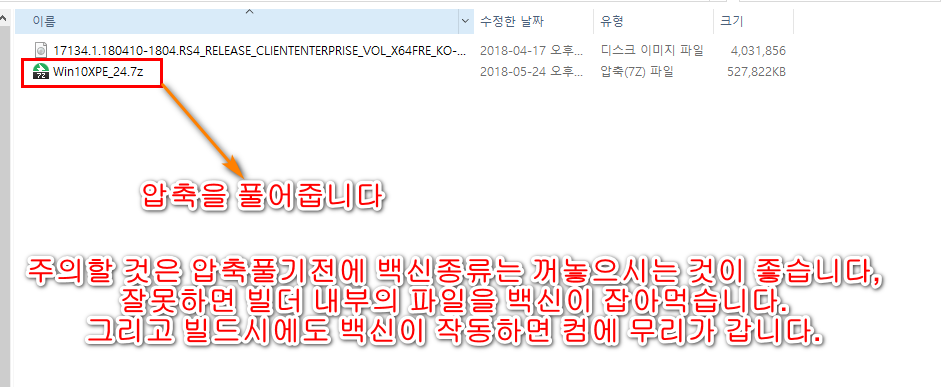
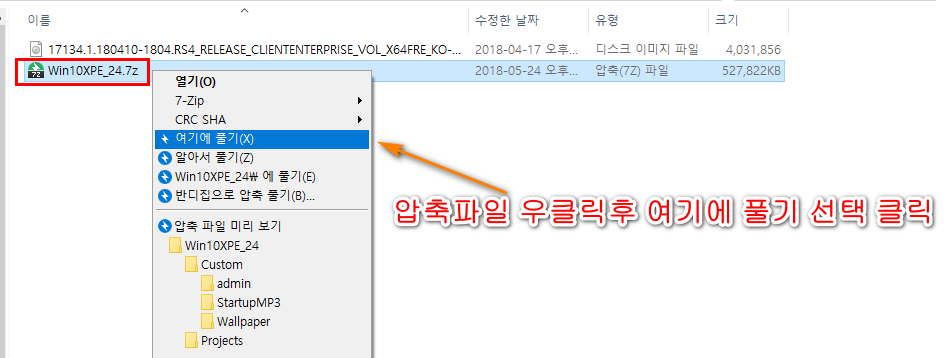
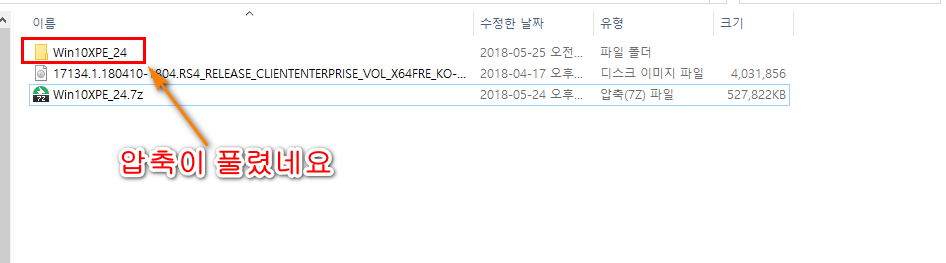
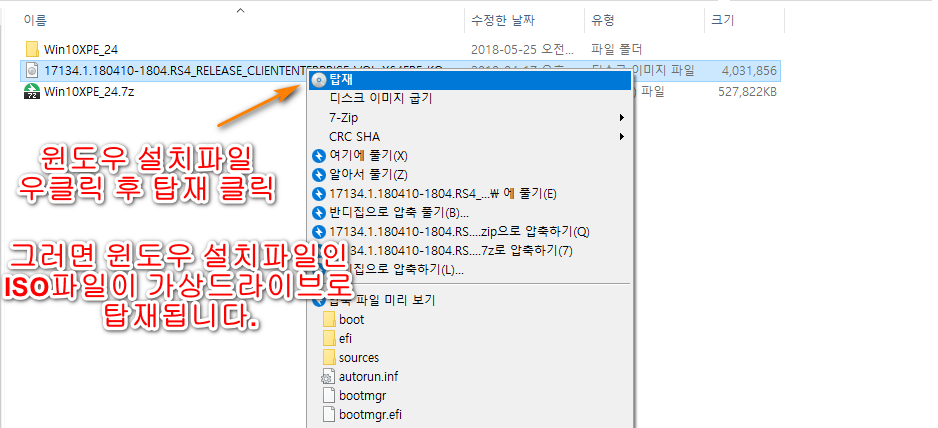
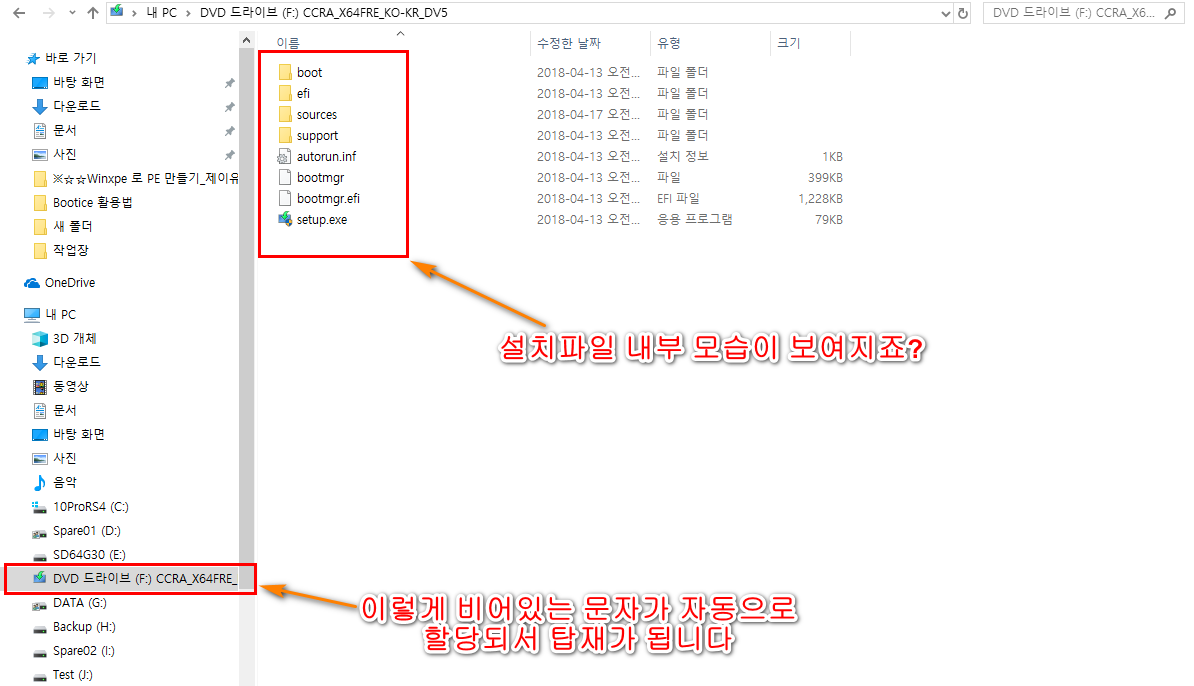
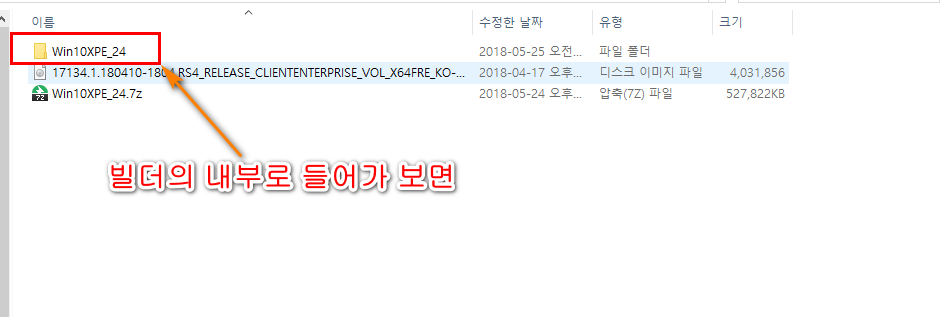
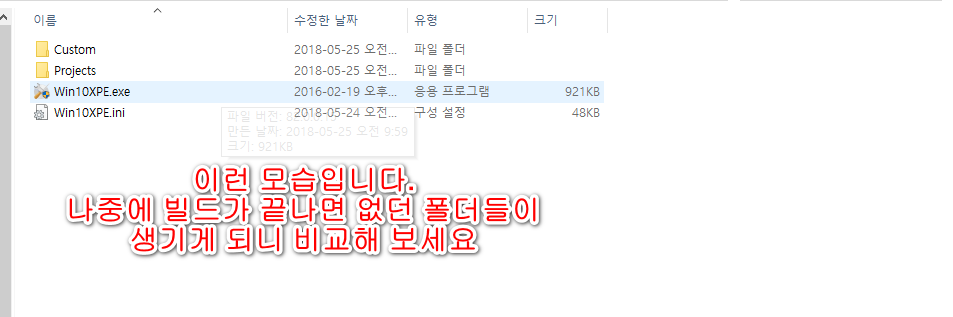
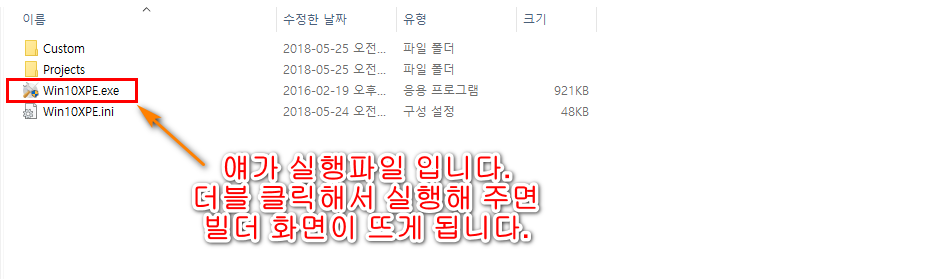
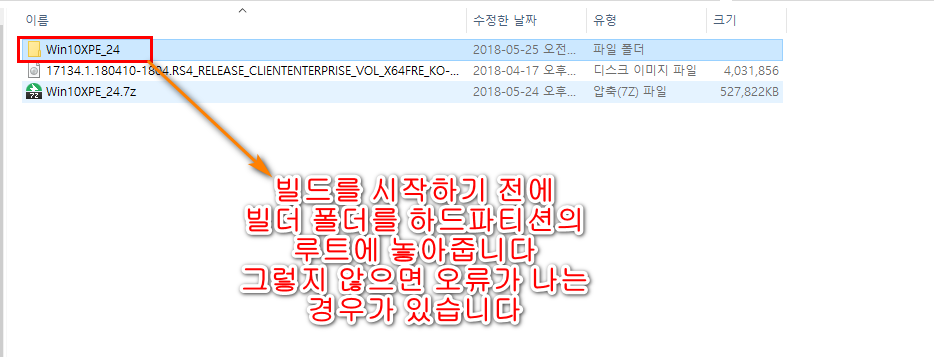

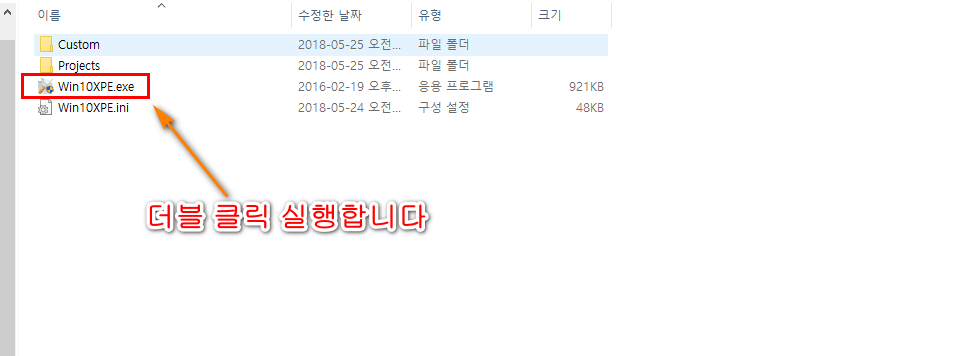
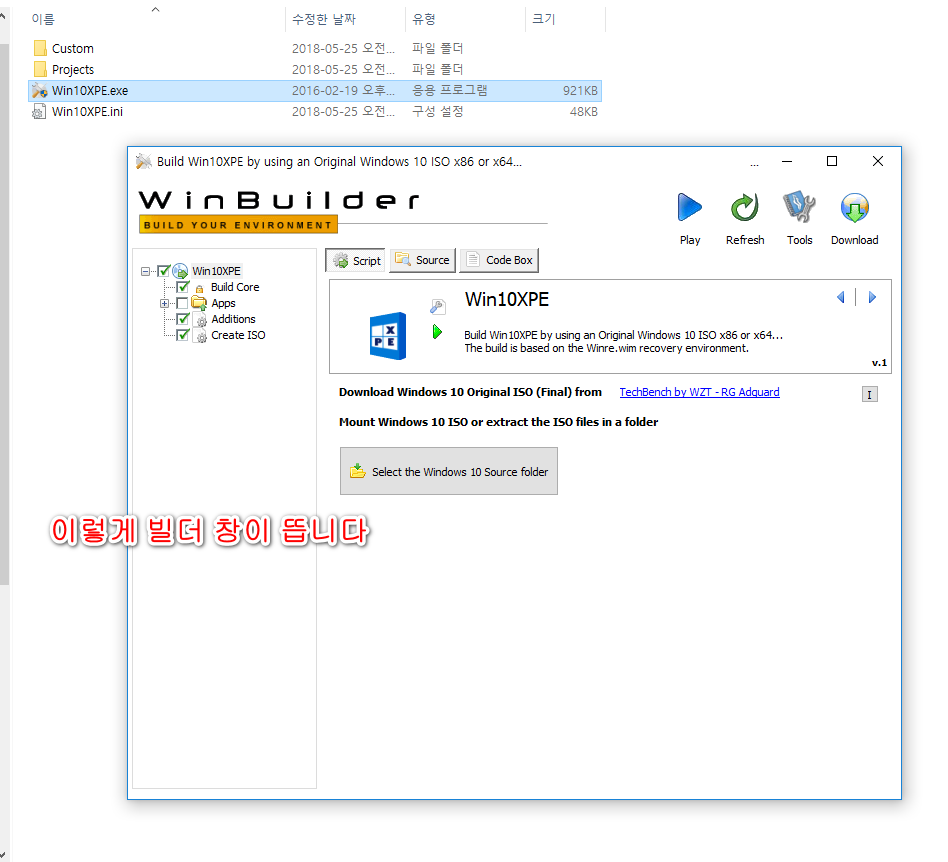
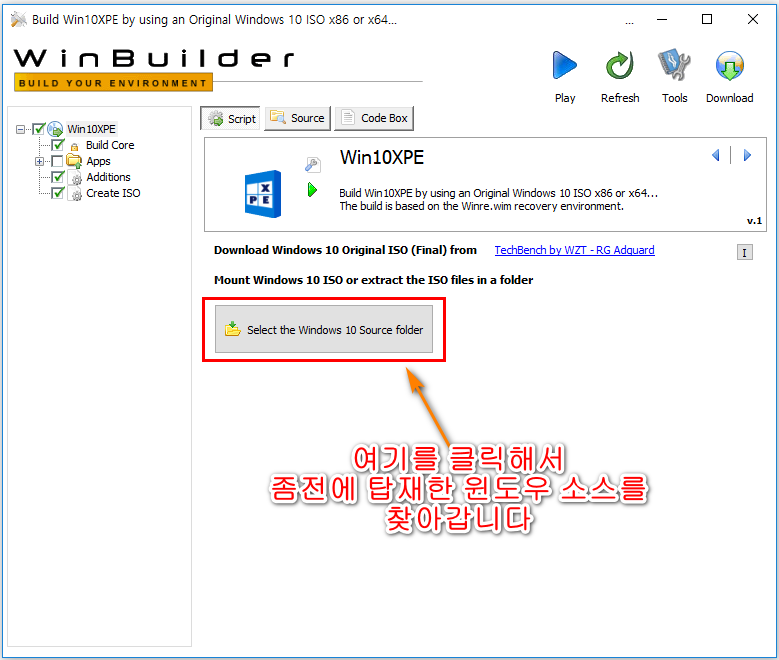
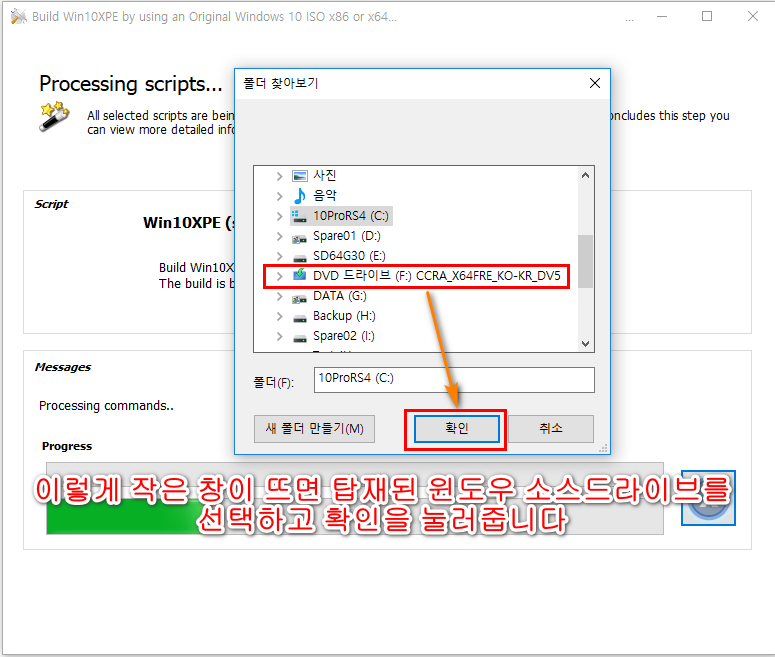
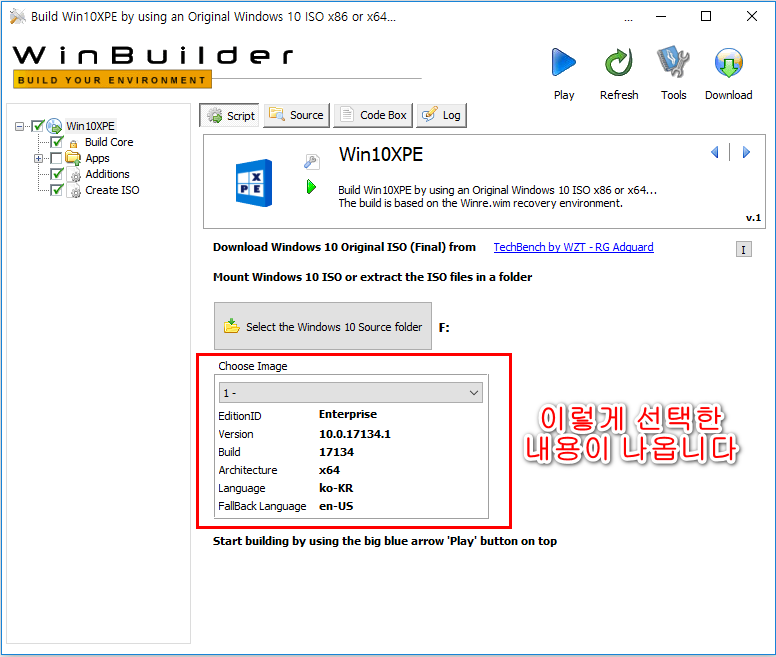
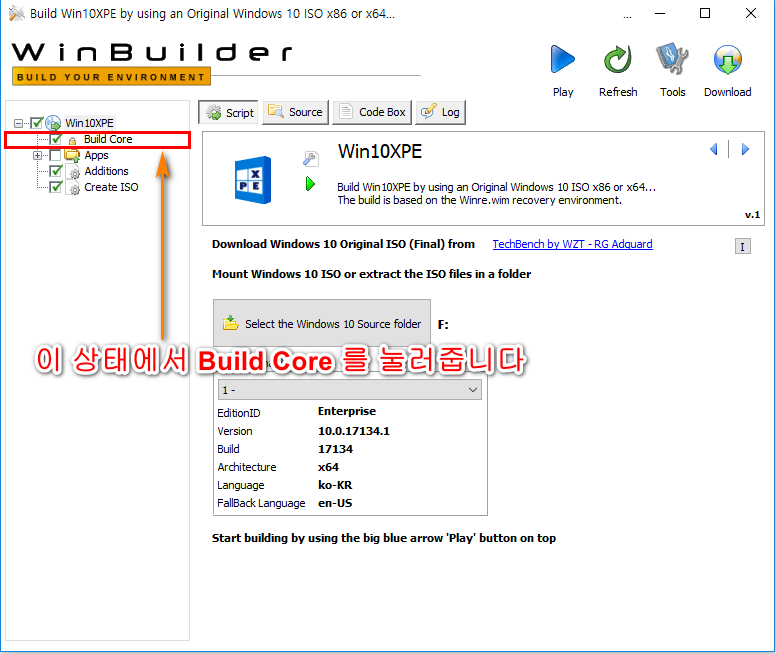
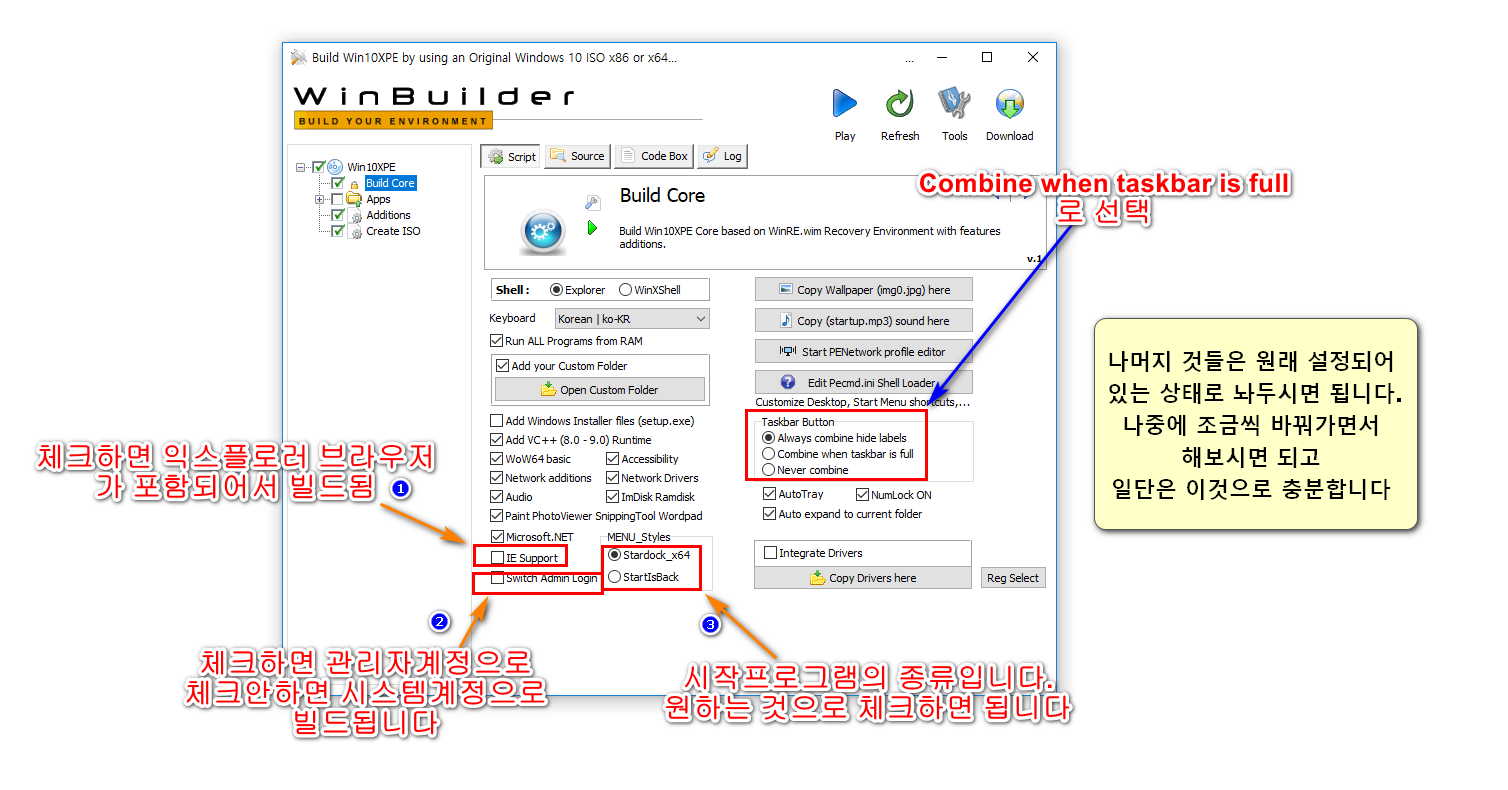
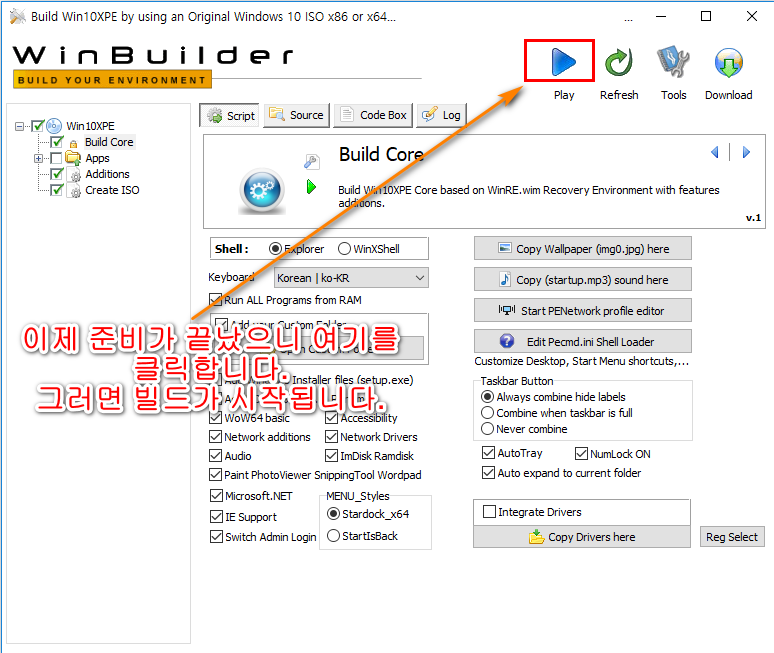
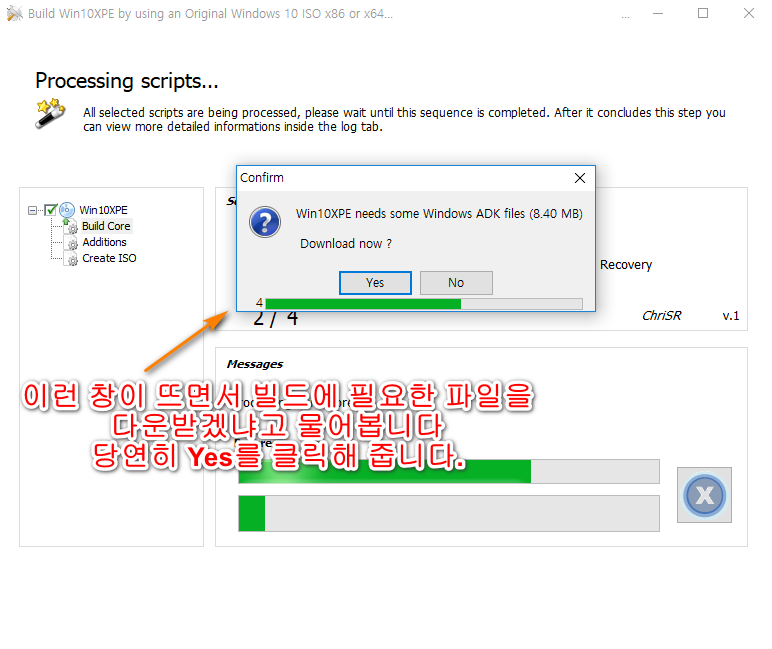
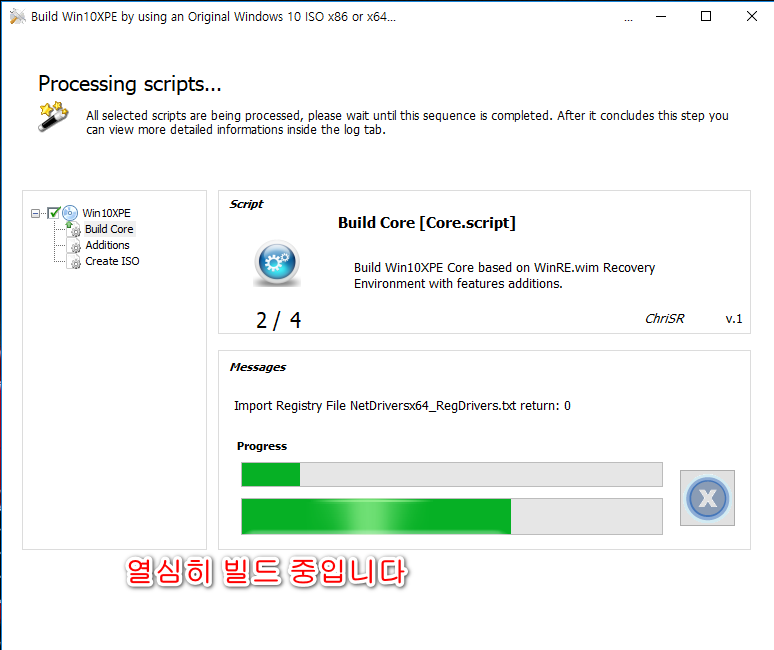
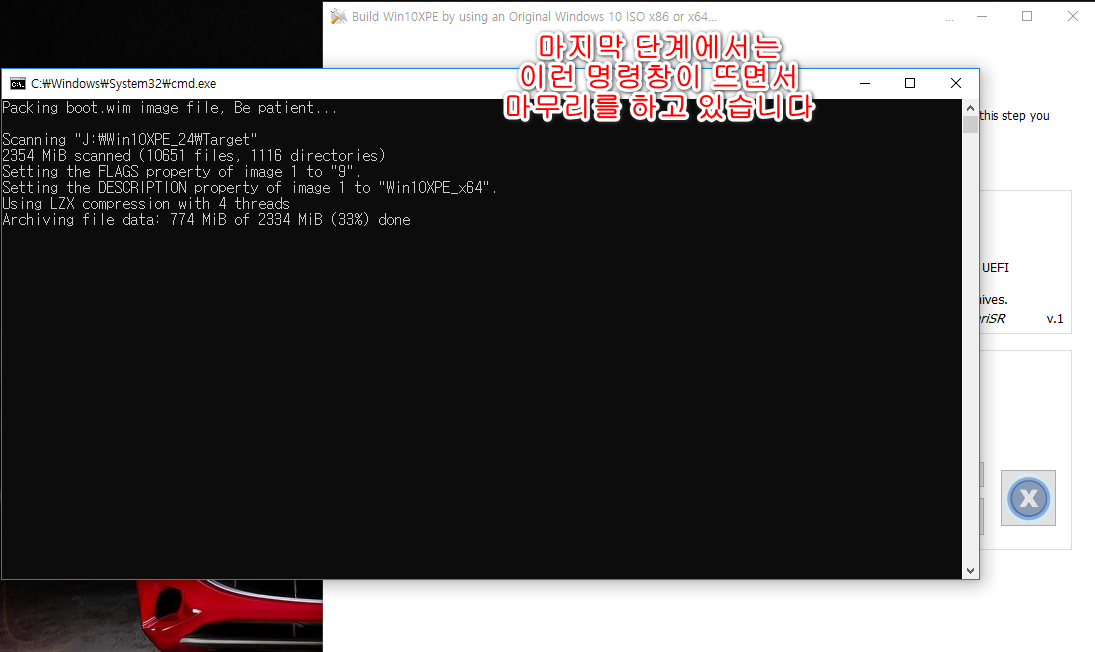
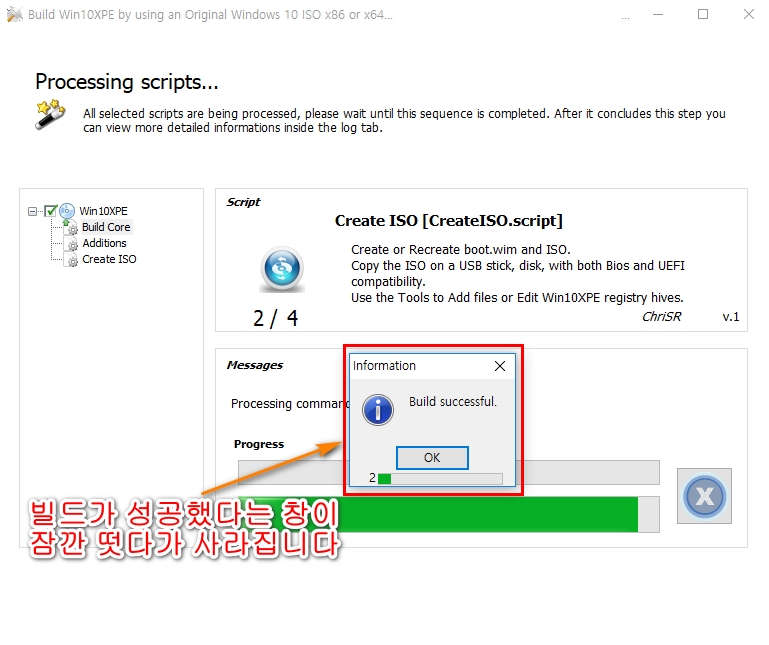
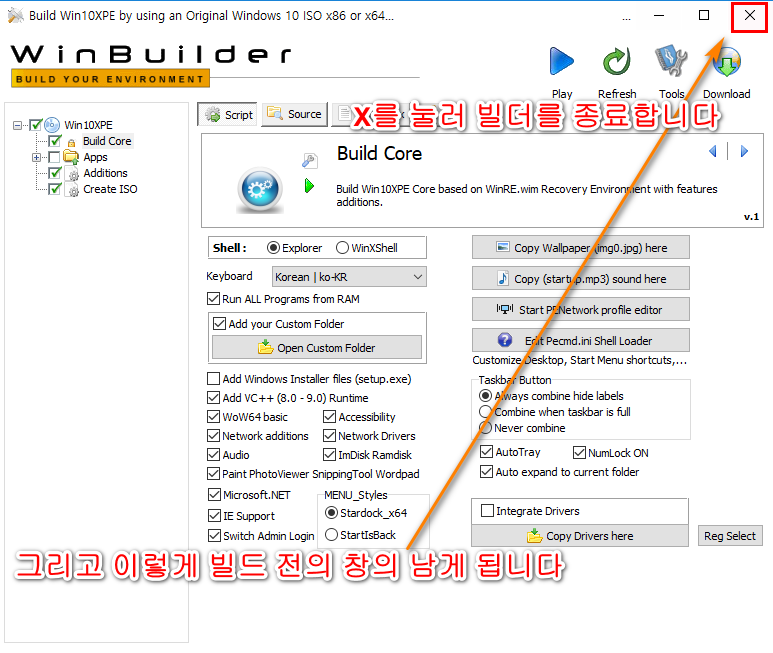
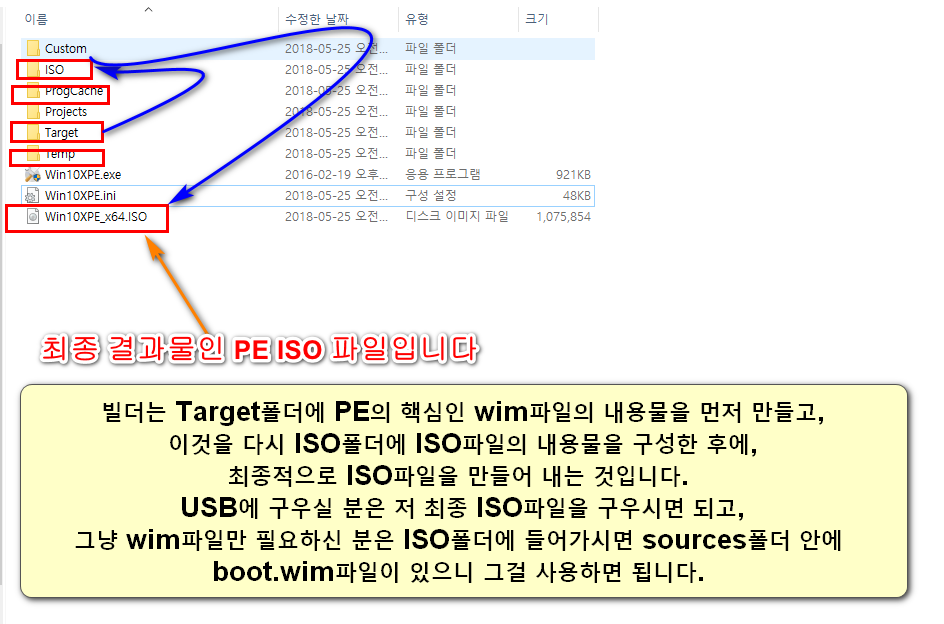
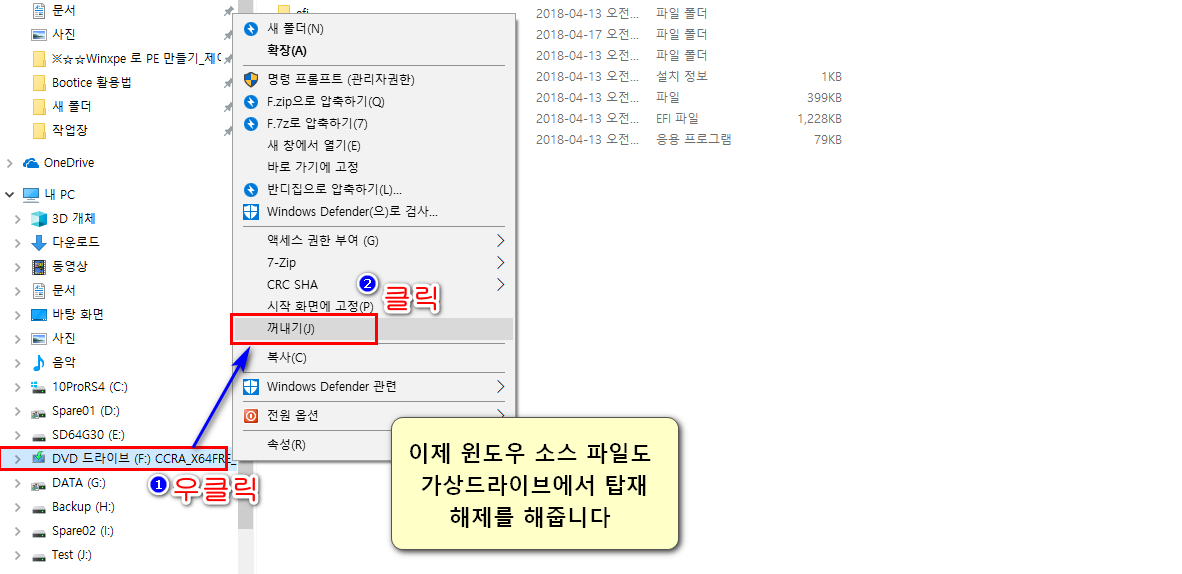
PE 제작, 정말 어렵지 않게 되었습니다. 꼭 모두 성공하세요 ^^
======================================
본문에도 적어 놓았지만 다음 3가지 꼭 지켜주세요!!!
1. 백신은 반드시 꺼놓고 빌드하세요
2. 빌더 폴더를 하드파티션의 루트에 놓고 빌드하세요
3. 윈도우 소스는 17134.1 을 사용해서 빌드하세요
위 3가지만 지키시면 빌드시 오류나지 않을 것입니다
'포럼에서 펌' 카테고리의 다른 글
| ~ UEFI 모드 설치 테스트 (0) | 2018.08.14 |
|---|---|
| ~ 실컴에 Wim 부팅 등록하기 (0) | 2018.08.14 |
| ~실컴에 VHD와 VHDX 부팅 등록하기 (0) | 2018.08.14 |
| ~WimBoot 에서 연결된 wim 파일 이동하기 (0) | 2018.08.14 |
| ~우클릭 메뉴(컨텍스트 메뉴) 설정에 대하여 (0) | 2018.08.13 |
대추사랑
윈도우에서 우클릭 메뉴 또는 컨텍스트 메뉴의 유용함은 누구나 알고 있을 것입니다.
우클메뉴는 많은 프로그램에서도 지원하고 또 그 프로그램의 특장점으로 사용하고 있습니다.
오늘은 윈도우 바탕화면과 탐색기에서의 이 우클메뉴에 대해서 글을 써 보겠습니다.
여러분은 제법 많은 우클메뉴에 대한 글을 접해 보았을 것입니다.
하지만 어떤 경로에 어떤 방법으로 정보를 넣는 것인지는 자세한 설명을 접하기는 어렵습니다.
이에 레지스트리에 직접 정보를 입력하여 우클메뉴를 사용해보고 마음에 들면 레지 정보를 [내보내기]하여 언제라도 레지스트리 병합으로 사용할 수 있게 해 보겠습니다.
1) 바탕화면의 우클메뉴의 정보는 레지스트리의 HKEY_CLASSES_ROOT\DesktopBackground\Shell 키 아래에 저장되어 있습니다.
윈도우의 바탕화면에서 우클릭하면 나타나는 [디스플레이 설정] 이나 [개인 설정] 같은 메뉴도 여기에 그 정보가 저장되어 있습니다.
이제 하나의 프로그램을 바탕-우클메뉴에 올려보겠습니다. (예제는 토털커맨더)
HKEY_CLASSES_ROOT\DesktopBackground\Shell 키 앞부분의 > 부분에 클릭하면 아래에 서브키가 보입니다.
① 우측창에서 우클릭->새로만들기->키 선택합니다. (키 이름은 토털커맨더)
그리고 바탕-우클하면 [토털커맨더] 메뉴가 보입니다. (지금은 클릭해봐야 그 결과를 얻을 수 없습니다)
토털커맨더 우측창의 [기본값]을 클릭하고 [값 데이터]를 '토커_x64' 입력하고 바탕-우클 해보십시오.
(메뉴 이름이 토커_x64 로 변경되었을 것입니다.)
다시 우측창에서 우클릭->새로만들기->문자열 값 선택합니다. 이름은 icon 입력합니다.
icon 더블클릭하여 '값 데이터]를 입력합니다. (토털커맨더의 풀패스_파일명 = E:\Programs\Tcmd\Totalcmd64.exe 각자 수정 요함)
이 과정을 거치면 바탕-우클 메뉴에서 [토커_x64] 메뉴 앞에 아이콘이 보입니다.
다시 우측창에서 우클릭->새로만들기->문자열 값 선택하고, 이름은 Position 입력합니다.
Position 더블클릭하여 '값 데이터]를 입력합니다.
이 데이터는 2가지를 선택할 수 있는데, 메뉴를 표시하는 위치지정입니다.
a) Position 문자열이 없으면 메뉴의 중간 부분에 위치합니다.
b) Position 문자열 값 데이터를 Top 입력하면 우클메뉴의 윗 부분에 위치합니다.
c) Position 문자열 값 데이터를 Bottom 입력하면 우클메뉴의 아래 부분에 위치합니다.
d) 여러개의 서브 키를 입력하였고, 또 같이 Top, 또는 Bottom 선택했다면, 알파벳, 가나다 순서로 배치됩니다.
② 토털커맨더 키 우측창에서 다시 우클릭->새로만들기->키 선택하고 키 이름은 command 입력합니다.
[기본값] 더블클릭하고 다음 문자열을 입력합니다.
E:\Programs\Tcmd\Totalcmd64.exe /I=".\Language\Wincmd.ini" /F=".\Language\wcx_ftp.ini"
토커 사용자들에께는 팁이 되겠습니다.
위의 슬래시 다음의 문자들을 입력하면 나의 토커 설정 파일을 윈하는 위치에 원하는 이름으로 저장할 수 있습니다.
FTP 사용자도 설정 파일을 위와 같이 위치와 이름을 새롭게 정의할 수 있습니다.
시스템 드라이브가 아닌 다른 파티션에 토털커맨더를 설치했다면 필수적인 팁이라 할 수 있을 것입니다.
이 파라미터를 사용하지 않은 분들이 새롭게 사용하고자 한다면 Users\(계정명)\AppData\Roaming\GHISLER\WINCMD.INI 파일을
원하는 위치에 복사해야 할 것입니다.
③ 만들어진 우클메뉴-토커_x65 삭제방법은 HKEY_CLASSES_ROOT\DesktopBackground\Shell 키에서 [토털커맨더] 키를 삭제하면 됩니다.
레지스트리 파일로는 다음과 같습니다.
Windows Registry Editor Version 5.00
; 토털커맨더 컨텍스트메뉴에서 제거
[-HKEY_CLASSES_ROOT\DesktopBackground\Shell\토털커맨더]
2) 탐색기에서의 우클메뉴 레지스트리의 위치
HKEY_CLASSES_ROOT\Directory\background\shell 키 아래에 저장됩니다.
설정 요령은 바탕화면에서와 같습니다.
3) 트리 형식으로 우클메뉴 만들기.
이로서 하나의 프로그램을 우클 메뉴에 등록하는 것을 완료했습니다.
그런데 많은 프로그램을 우클메뉴에 등록한다면 메뉴 자체가 지저분해질 것입니다.
하나의 카테고리를 만들고 비슷한 작용을 하는 프로그램을 하나의 메뉴에 통합한 그림입니다.
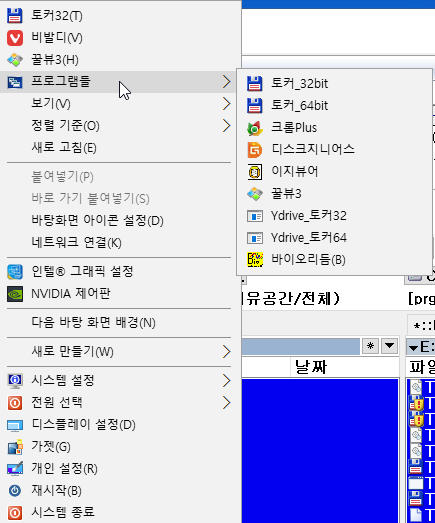
다음 그림은 탐색기-우클메뉴에 해당하는 레지스트리 부분입니다.
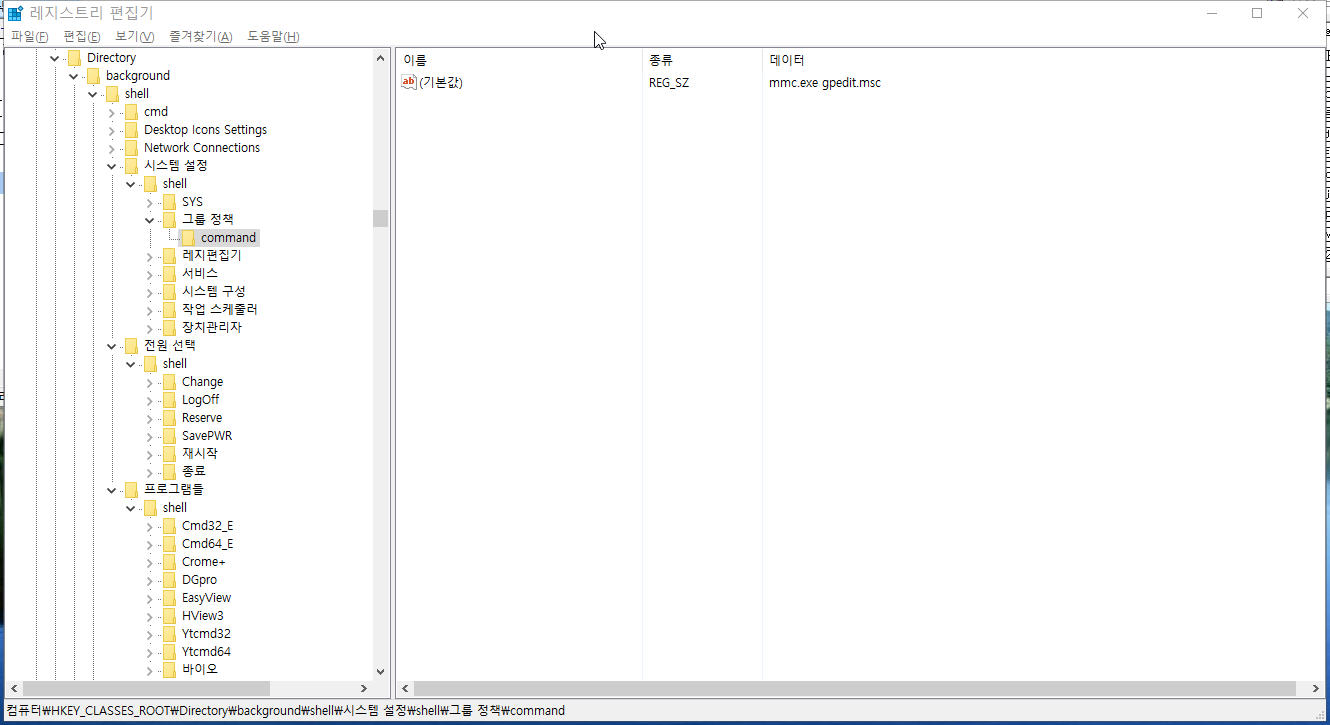
4) 글 선두에 적었시피 바탕화면-우클메뉴와 탐색기에서의 우클메뉴의 레지스트리의 위치가 다르지만, 바탕화면-우클메뉴는 탐색기-우클메뉴를 포함하지만, 탐색기에서는 바탕화면-우클메뉴에서 지정한 항목이 보이지 않습니다.
첨부한 reg 파일을 살펴보시면 아시겠지만 command 키의 기본값의 값 데이터는 실행 파일의 전체경로를 환경변수로 대입합 부분이 있습니다.
바로 비발디 브라우저인데요. 기본값의 값 데이터는 다음과 같습니다.
%ProgramData%\Vivaldi\Application\vivaldi.exe --disk-cache-dir=R:\Temp
이것을 [문자열 값]에 [값 데이터]를 넣으면 비발디가 동작하지 않습니다. 오직 [확장 가능한 문자열]에만 동작합니다.
이런 모든 프로그램이 동일하지는 않고 더러 있습니다.
그런데 기본값에는 [확장 가능한 문자열]을 입력할 수 없습니다.
키의 우측창에서 우클릭->새로만들기->[확장 가능한 문자열] 선택하고, 이름은 아무 문자나 입력합니다.
그리고 키를 내보내기(1)하여 메모장에서 편집합니다.
[HKEY_CLASSES_ROOT\DesktopBackground\Shell\비발디\command]
@=
"aaaa"=hex(2):25,00,50,00,72,00,6f,00,67,00,72,00,61,00,6d,00,44,00,61,00,74,\
00,61,00,25,00,5c,00,56,00,69,00,76,00,61,00,6c,00,64,00,69,00,5c,00,41,00,\
70,00,70,00,6c,00,69,00,63,00,61,00,74,00,69,00,6f,00,6e,00,5c,00,76,00,69,\
00,76,00,61,00,6c,00,64,00,69,00,2e,00,65,00,78,00,65,00,20,00,2d,00,2d,00,\
64,00,69,00,73,00,6b,00,2d,00,63,00,61,00,63,00,68,00,65,00,2d,00,64,00,69,\
00,72,00,3d,00,52,00,3a,00,5c,00,54,00,65,00,6d,00,70,00,00,00
이렇게 보이는데 hex(2): 문자부터 끝까지 잘라서 @= 이후에 붙여넣기하고 병합합니다.
물론 병합한 뒤에 비발디\command 에서 작성한 아무 문자열 값은 삭제합니다.
만들어진 우클메뉴가 마음에 든다면 HKEY_CLASSES_ROOT\Directory\background\shell 키 부분에서 [내보내기]하여 reg 파일로 저장합니다.
'포럼에서 펌' 카테고리의 다른 글
| ~ UEFI 모드 설치 테스트 (0) | 2018.08.14 |
|---|---|
| ~ 실컴에 Wim 부팅 등록하기 (0) | 2018.08.14 |
| ~실컴에 VHD와 VHDX 부팅 등록하기 (0) | 2018.08.14 |
| ~WimBoot 에서 연결된 wim 파일 이동하기 (0) | 2018.08.14 |
| ~ Winxpe 로 PE 만들기 (0) | 2018.08.13 |







